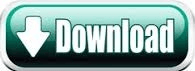How to Create Realistic Freckles with Paint Tool SAI 2's Frackle Brush
As an artist, I've always been fascinated by the subtle nuances of human skin. One of the most striking features that can add character to a portrait is freckles - those small, scattered dots that give your subject a unique and personalized look. In this tutorial, we'll explore how to create realistic freckles using Paint Tool SAI 2's Freckle brush.
To begin, open your image in GIMP and create a new layer above the base image. Select the brush tool and choose the Freckle brush from the default brushes. For this example, I'm using Sponge 1 as it provides a nice realistic effect for freckles. Make sure to start with a relatively large size, as we'll be adjusting it later.
Next, select the skin areas you want to add freckles to using the Select tool. Once you've done that, drop down to the base layer and use the eraser tool to rapidly click over the colored areas until you get a nice pattern erased. This will help create a subtle texture for your freckles.
To apply the freckles, hold the brush still over the selected skin area and rapidly click until you've covered it generously. I like to use a lot of brushes frantically until it looks something like this! When you're happy with the coverage, switch back to the brush tool and adjust the size as needed.
For my mannequin of choice, I'm using Raihan from Pokémon's official art. This is just one example, but the same technique can be applied to any image or program you use.
In this tutorial, we'll explore two different methods for creating freckles with Paint Tool SAI 2. The steps may vary depending on your program and personal preference, but I hope this guide will give you a good starting point for adding realistic freckles to your artwork.